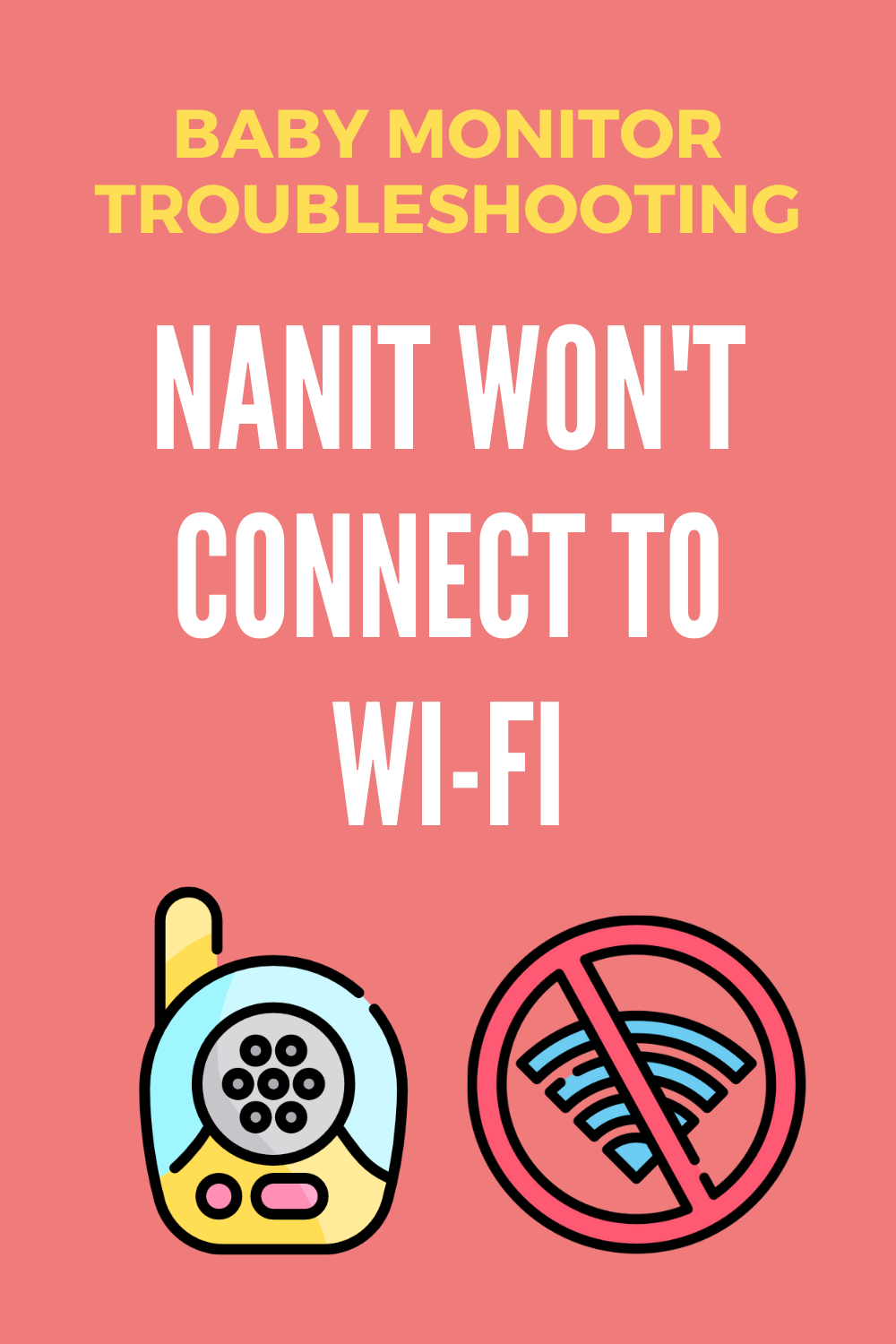As an Amazon Associate I earn from qualifying purchases.
If your Nanit device won’t connect to the network, you have to start with the basics. While the manufacturer does not recommend certain networks, the device itself is set up in such a way that it won’t work with a particular type of network due to security, or hardware/software incompatibility.
So, if your Nanit won’t connect to Wi-Fi make sure that you’re not trying to connect to open or guest networks, mobile hotspots, unprotected networks, or DSL with less than 1.5Mbps bandwidth. Most of the mentioned network types are listed either as unsupported or not fully supported on the manufacturer’s website.
Ideal Wi-Fi Connection
Most modern Wi-Fi connections are using two frequencies – the 2.4 and 5GHz. Since these two are most common, Nanit is set up to work with both of them. However, the particular hardware Nanit uses is optimally set up to work with 2.4GHz. While you can still use the 5GHz connection, there is a chance that you might experience some audio issues.
If your network complies with all of these requirements, but still your Nanit won’t connect to Wi-Fi what should you do?
Restart your modem and router
The first and foremost action we all take when there’s a connectivity issue is a restart of the modem and router. The process is very simple, all you have to do is unplug one, or both devices from the power outlet, leave them off for approximately 30 seconds, and plug them both in.
Although this stem might seem like an overly simple solution, you should definitely perform it as it is a great quick fix for a lot of connectivity issues.
Test your Wi-Fi network
You can easily test your Wi-Fi network with several different devices most of us have lying around. You can either use your phone, tablet, or laptop computer to test the strength of the signal and availability of the internet.
Even if your signal shows good strength, make sure to open up the browser, and try to load the page. If everything works as it should move on to the next step, otherwise restart the modem/router, or contact your internet service provider to help you solve the issue.
Check the Nanit network strength
Just as you can test the network strength on all of your devices, you can do the same on Nanit. All you have to do is open up the app, click on the settings tab, select the desired camera, tap on advanced, and click on the observe Nanit network level.
This is where you’ll be able to see the signal strength, and if the number displays the value below 60, the device might have connection issues due to the proximity to the router, and you need to move it closer for optimal performance.
Install the Wi-Fi extender
If by performing the previous step you found that Nanit is too far from your router, and you still can’t move it any closer due to the practicality issues, you got one more solution. You can install the Wi-Fi extender which will boost the existing signal and improve the strength on all of the devices further away from the router. It is a simple, and fairly affordable solution that will solve all of your signal strength issues.
Make sure that your Nanit App is updated
As most of the companies who heavily depend on the use of apps improve on them on regular basis, this is one of the steps you shouldn’t overlook. The new add-ons, compatibility fixes, etc., are frequently added, and you can easily do the quick update either through Google Play Store, or Apple App Store.
Restart the Nanit App
Here’s another quick thing you can easily do that customers found useful when it comes to connectivity issues. All you have to do is close and restart the Nanit application. The process differs depending on the device you’re using, but the process is the same as it is with any other app on your phone.
Restart Nanit camera
If none of these tricks worked for you, you got one more you can try. You can restart your Nanit camera. It is one of the common fixes since the unit itself reestablishes connection with the router, thus solving the previous issues.
The process itself is very simple, and you can accomplish it either by unplugging the camera’s power adaptor or by removing the camera from the stand. After you’ve done this, leave the camera unplugged for approximately 15 seconds before plugging it back on.
The night light on the unit itself will flash for several seconds indicating the reconnection. After it stops, check the connection again to make sure the issue has been solved.
Contact the support
If none of these solutions worked and your Nanit won’t connect to Wi-Fi regardless of all of the taken steps, you can always contact the support. The issue might be either in the software or in the hardware of the device. This means that ultimately you won’t be able to solve the issue yourself without the replacement device or help from support.
However, even if you can’t find the fix, the problem might not be in the device itself, but rather in the setup itself. That’s exactly why you should contact customer service and talk to a professional who will guide you through series of steps that will ensure that the device is set up properly and that your Wi-Fi network is compatible with Nanit.
Nanit support is one of the best on the baby monitor market, and they will help you find a solution regardless of the issue. To contact them, you can either use email, or phone, and you can find both of these by visiting their website.
FAQs
How often do Nanit cameras experience errors?
While experiences vary, most users report infrequent issues. Regular app updates and a stable Wi-Fi connection can minimize problems.
Can I use Nanit without Wi-Fi?
No, Nanit cameras require a Wi-Fi connection to function. For a non-Wi-Fi option, consider traditional video monitors.
What should I do if my Nanit camera won’t connect?
Try restarting your router and the camera, ensure they’re on the same network, and check for any service outages in your area.
How to fix Nanit network error 404?
If you’re experiencing a Nanit network error 404, follow these steps to troubleshoot and resolve the issue:
- Check your internet connection
- Ensure your Wi-Fi is working properly
- Try connecting to other devices or websites to confirm internet stability
- Restart your Nanit camera
- Unplug the power cable from the camera
- Wait for 30 seconds
- Plug the power cable back in
- Allow the camera to fully restart (this may take a few minutes)
- Update the Nanit app
- Open your device’s app store (Google Play or App Store)
- Search for “Nanit”
- If an update is available, install it
- Force close and reopen the Nanit app
- On iOS: Double-tap the home button and swipe up on the Nanit app
- On Android: Go to Settings > Apps > Nanit > Force Stop
- Check Nanit server status
- Visit Nanit’s official website or social media channels
- Look for any announcements about server maintenance or outages
- Verify your Nanit account credentials
- Ensure you’re using the correct email and password
- If unsure, try resetting your password
- Reinstall the Nanit app
- Delete the app from your device
- Restart your phone
- Reinstall the app from the app store
- Reset your home Wi-Fi router
- Unplug the router for 30 seconds
- Plug it back in and wait for it to fully restart
- Reconnect your Nanit camera to the Wi-Fi network
- Contact Nanit Support
- If the issue persists, reach out to Nanit’s customer support
- Provide them with details about the error and steps you’ve already taken
By following these steps, you should be able to resolve the Nanit network error 404 in most cases.
How to fix Nanit network error 5
Nanit network error 5 typically indicates a connection issue between your Nanit camera and your home Wi-Fi network. Follow these steps to troubleshoot and resolve the problem:
- Check your Wi-Fi signal strength
- Move closer to your Wi-Fi router
- Ensure there are no large obstacles between the Nanit camera and the router
- Restart your Nanit camera
- Unplug the power cable from the camera
- Wait for 30 seconds
- Plug the power cable back in
- Allow the camera to fully reboot (this may take a few minutes)
- Verify your Wi-Fi password
- Double-check that you’re using the correct Wi-Fi password
- If unsure, try reconnecting your Nanit camera to the Wi-Fi network
- Update the Nanit app
- Open your device’s app store (Google Play or App Store)
- Search for “Nanit”
- If an update is available, install it
- Restart your mobile device
- Turn off your smartphone or tablet
- Wait for 30 seconds
- Turn it back on
- Reset your Wi-Fi router
- Unplug the router for 30 seconds
- Plug it back in and wait for it to fully restart
- Reconnect your Nanit camera to the Wi-Fi network
- Check for Wi-Fi interference
- Ensure your Nanit camera is not near other electronic devices that may cause interference
- Try changing your Wi-Fi channel in your router settings
- Forget and reconnect to your Wi-Fi network
- In the Nanit app, go to camera settings
- Select “Forget Network”
- Set up the camera again, connecting to your Wi-Fi network
- Factory reset the Nanit camera
- Locate the reset button on your Nanit camera
- Press and hold the reset button for 10 seconds
- Release the button and wait for the camera to reset
- Set up the camera again from scratch
- Contact Nanit Support
- If the issue persists, reach out to Nanit’s customer support
- Provide them with details about the error and steps you’ve already taken
How to fix Nanit authentication error 504
Nanit authentication error 504 typically indicates a gateway timeout issue, which can occur when the server is taking too long to respond. Follow these steps to troubleshoot and resolve the problem:
- Check your internet connection
- Ensure your Wi-Fi or cellular data is working properly
- Try accessing other websites or apps to confirm internet stability
- Restart the Nanit app
- Force close the Nanit app on your device
- Reopen the app and try logging in again
- Clear the Nanit app cache
- On Android: Go to Settings > Apps > Nanit > Storage > Clear Cache
- On iOS: Uninstall and reinstall the app (iOS automatically clears cache upon reinstallation)
- Update the Nanit app
- Open your device’s app store (Google Play or App Store)
- Search for “Nanit”
- If an update is available, install it
- Check Nanit server status
- Visit Nanit’s official website or social media channels
- Look for any announcements about server maintenance or outages
- Restart your mobile device
- Turn off your smartphone or tablet
- Wait for 30 seconds
- Turn it back on
- Check your date and time settings
- Ensure your device’s date and time are set correctly
- Enable automatic date and time if possible
- Try a different network
- Switch from Wi-Fi to cellular data or vice versa
- Connect to a different Wi-Fi network if available
- Reinstall the Nanit app
- Uninstall the Nanit app from your device
- Restart your device
- Reinstall the app from the app store
- Reset your Nanit account password
- Go to the Nanit website and initiate a password reset
- Check your email for reset instructions
- Set a new password and try logging in again
- Clear your device’s DNS cache
- On Android: Go to Settings > Connection & Sharing > Private DNS > Turn off Private DNS
- On iOS: Go to Settings > General > Reset > Reset Network Settings
- Contact Nanit Support
- If the issue persists, reach out to Nanit’s customer support
- Provide them with details about the error and steps you’ve already taken
Image source: Amazon Product Advertising API
Amazon and the Amazon logo are trademarks of Amazon.com, Inc, or its affiliates.
Last update on 2025-03-28 / Affiliate links / Images from Amazon Product Advertising API